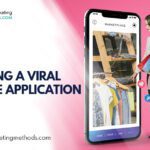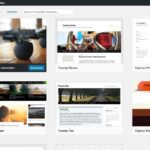The best way to track your website to see how visitors use or behave on your website is by installing Google Analytics. You will get all the insights needed about your website to help you have a better understanding of what your visitors want.
Adding a tracking code in your WordPress website’s theme header or header.php allows you to use Google Analytics. However, adding this tracking code or Global site tag is not as easy as it seems if you don’t have the technical knowledge needed. If you are just starting with code, using a plugin like MonsterInsights is the easiest way to install Global Site Tag or gtag.js instead of installing it manually.
Table of Contents
Why is MonsterInsights Good for Google Analytics?
-
Ease of Use
As we’ve said, those who don’t have the technical knowledge on how to code may have a hard time editing theme files and adding Global site tags. MonsterInsights simplifies this task even when you are a poor coder.
-
Google Analytics May Stop Tracking
In a few instances, your GA may stop tracking, and we have seen these people raising this issue mostly on Facebook – “Google Analytics is not tracking traffic any more. Why?” When Google Analytics stops tracking, it is because the tracking code was deleted. Some of the issues that may lead to this include:
- If a user has recently changed the WordPress theme and doesn’t remember to add the code.
- If a user updated their theme, wiping out code when installing the patent theme thinking that it was a child theme.
You don’t have to worry about losing code when you’ve used MonsterInsights in adding Google Analytics. This applies to whether you when updating or changing the theme.
It is advisable to use the child theme and not the parent theme when changing settings. This allows us to save the changes while updating the theme.
-
Allows Powerful Feature Access
Installing a GA with a plugin, you have to ensure that you do it properly to not misbehave in the future. When you have done that, it is also important to log into GA when checking your website’s insights.
MonsterInsights a great analytical plugin because it allows access to all your reports inside the WordPress dashboard. The plugin also allows users to access vital features such as file download tracking, affiliate link tracking, custom dimensions, and more.
See More: Google Analytics 360 Suite-What to Expect
How to Add Google Analytics Global with the Help of MonsterInsights
Before going on with this guide, you should note that you first have to remove the tracking code from your theme if you have already installed Google Analytics code on your website and want to use MonsterInsights. If you add the code twice, you will end up getting inaccurate reports.
Adding Google Global site tag to WordPress with MonsterInsights, requires the user to create a Google Analytics account. To do that, go to Google Marketing Platform. There are two options there:

- Start for free
- Sign in to Analytics
These two options will take you to the same page. You will be prompted to either create a new Google Analytics account or sign in using an existing account on that page.
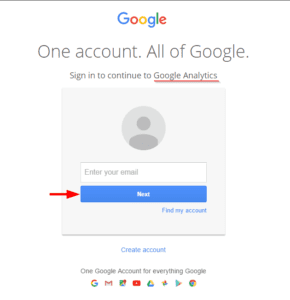
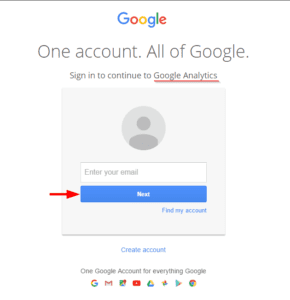
All they need to do for those with already existing GA accounts is enter their email addresses in the given space, click Next, and enter password.
If you don’t have a Google Analytics account, you will first have to create one by clicking Create Account. Once you do this, you will be taken to a new page that allows you to enter your basic information, which takes a few minutes.
Signing in to Google Analytics will take you to the welcome page. On this page, you will have to click Set up free:


Once you do that, you will be taken to a new page. On this page, you will be prompted to give basic account details, which is the account name:
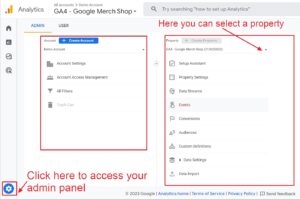
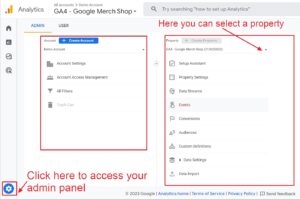
Once the account name is entered, the next step is to click on the Next button, found at the bottom of the page. Once you click the Next button, you will be asked what you want to measure using Google Analytics. You will have three options to choose from:
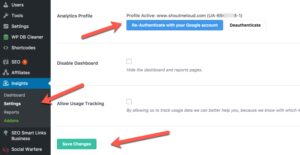
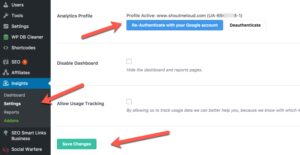
- Web
- Apps
- Apps and Web


Since you will be tracking your site traffic using Google Analytics, select Web. When you are done with that, click the next button found below the page. The moment you do that, you will be taken to the Property Set up page. Here you will need to enter vital details such as:
- Website Name
- URL
- Industry Category
- Reporting Time
A popup will appear once you’ve entered the information needed. This popup displays the Google Analytics Terms of Service Agreement:
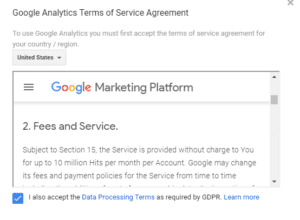
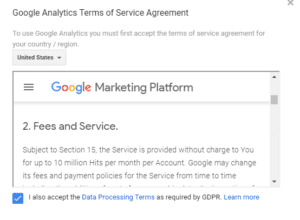
Here, just check whether the mentioned country/region is correct. If it’s not, then you will have to change it first before you proceed to Accept. Now that you have accepted the Google Analytics terms, you will be taken to the Google Analytics dashboard. The first thing that will be displayed here is an email communication popup:
Choose the option that you wish to receive in your email and click Save. You will be shown the Tracking ID and Google Analytics Global Site tag once you click Save:
Now, to your WordPress dashboard.
Also, You Can Read How to Create a File Upload Form in WordPress
Installing Google Analytics with MonsterInsights
Note that it is possible to add Google Analytics gtag.js to WordPress using MonsterInsights Lite. Once you do this, you will get access to basic reports while inside the dashboard. However, advanced features are only available on the premium version.
To install Google Analytics with MonsterInsights, you first need to log into your WordPress admin>> Plugins>> click Add New.
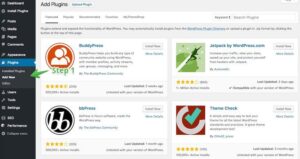
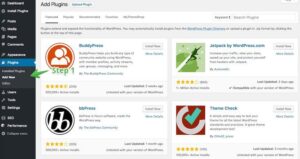
You will be shown all the available plugins in the WordPress.org repository. Look for the MonsterInsights plugin. Once you find it, install and activate it:
When you are done installing the MonsterInsights analytical plugin, you will be taken to the welcome page. Once you are there, click on the Launch Wizard button:
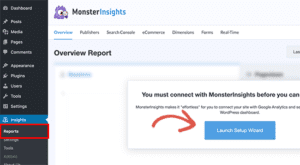
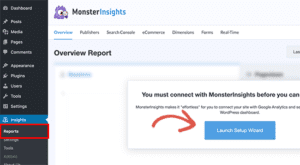
Clicking on this button will take you to the first phase of the plugin’s setup page. Here, select a category that suits your business:
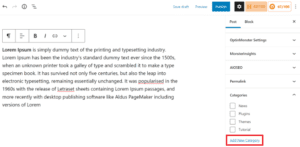
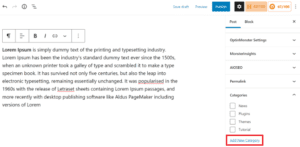
The next step is to connect MonsterInsights to Google Analytics. To do that, just click Connect MonsterInsights:
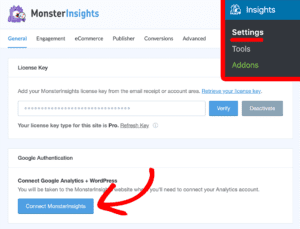
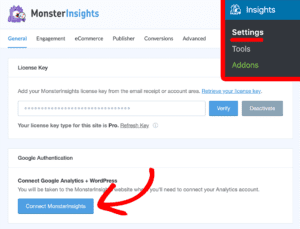
The moment you click on the Connect MonsterInsights, a new page will display. On this page, the user needs to enter the account that they used to sign up on Google Analytics.
Click on the Save button. You will be prompted to permit the plugin to access the information you provided. Therefore, click allow and save changes.
Check Out the Quick Video Review On Global Site Tag (gtag.js) in WordPress
Source: Surfside PPC
Conclusion
That’s it! You can now use MonsterInsights on your WordPress website with Global Site Tag (gtag.js) to easily track every aspect of your website that involves all Google products. This will help you track what your visitors are doing on your website so that you can improve on what they are dissatisfied with. We hope that this guide was helpful to you and you are now ready to add the Global Site Tag feature on your website.
Here are a few more topics that you shouldn’t miss:
The Ultimate Guide To Using Pinterest For Small Businesses
Could Your E-Commerce Business Benefit from a Competitive Analysis?
Google Tag Manager: Tag Management Solution
Like this post? Don’t forget to share