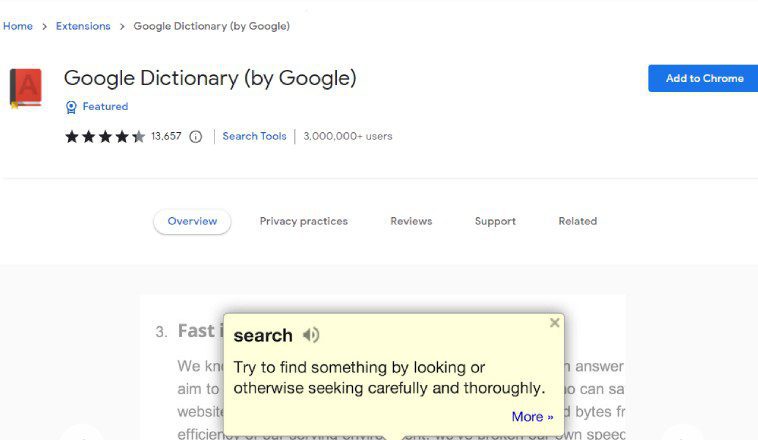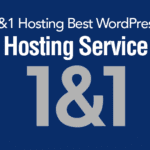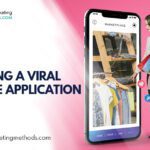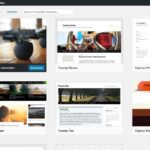Surfing the internet comes with many challenges, one of them being words that have no clear meaning. It’s time-wasting to open another tab to find their definition. Google did not retire from providing this service. What it retired was the fronted service on the web. You can still find definitions which can only be displayed in Google Search. Luckily, Google has made things simple for you through Google Dictionary Extension, which you install on Google Chrome.
Trying to find word definition directly on Google is hectic, especially if you regularly look for them. What makes it hard is that you need to switch between tabs in the browser whenever you want to look up a word. The search defines the Dictionary, for example, returns the following definition on the search results page. It breaks the workflow and increases the reading time considerably.
Won’t it be easier to just check the definition on the same web page? Well, it is. You can do this using the Google Dictionary Chrome Extension that works by double-clicking on the word to find its meaning. This extension only supports monolingual dictionaries and does not translate. All you have to do is install the chrome extension and start using it by double-clicking on the word you have difficulty with, and a definition will be seen in a small pop-up bubble.
The Google Dictionary extension for the Google Chrome web browser adds on-page definition look-ups to the Chrome web browser, which resolves those usability issues. It has two different look-up modes to the web browser. By left-clicking the extension icon in the Chrome address bar, it opens a small form used to check words in the browser. The word or phrase definitions are displayed directly in the same window, which expands automatically.
This makes it easier than using Google Search to find word definitions. The extension also offers another option of finding word definition if you are satisfied with the first one. It provides you with the means to find word definition that is not displayed on the screen you are on, for instance, if you are writing a new blog post and you are not sure of the meaning of a word or phrase you plan to use.
Table of Contents
How does the Google Dictionary Extension help you?
This extension provides direct definitions of words by double-clicking them on any website. Double-clicking on individual words displays their meaning directly in an overlay. By default, definitions of phrases are not available. You have to go to the extension options to enable the “Display pop-up when I select a word or phrase.” This option is triggered by holding down the CTRL key while highlighted words on a web page. It makes reading through chunks of blog content with the vocabulary you can’t decipher right away fast and easier.
Chrome extension translates automatically foreign language words or phrases. Non-English speaking users can change the language in the extension options to get definitions in their language if supported by Google. Installation of Google Dictionary extension is done on the Chrome web store.
How to Install Google Dictionary Extension?
Step 1: Copy the following link and paste it in the address bar your Google Chrome browser https://chrome.google.com/webstore/ and press the enter key on your keyboard.
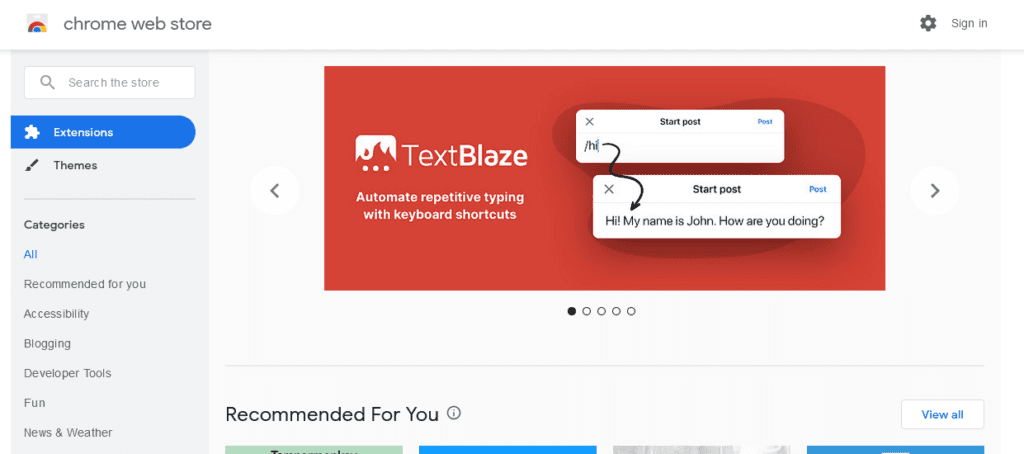
Step 2: Type “Google dictionary extension” in the field “Search the store” and select it under the options that will pop up.
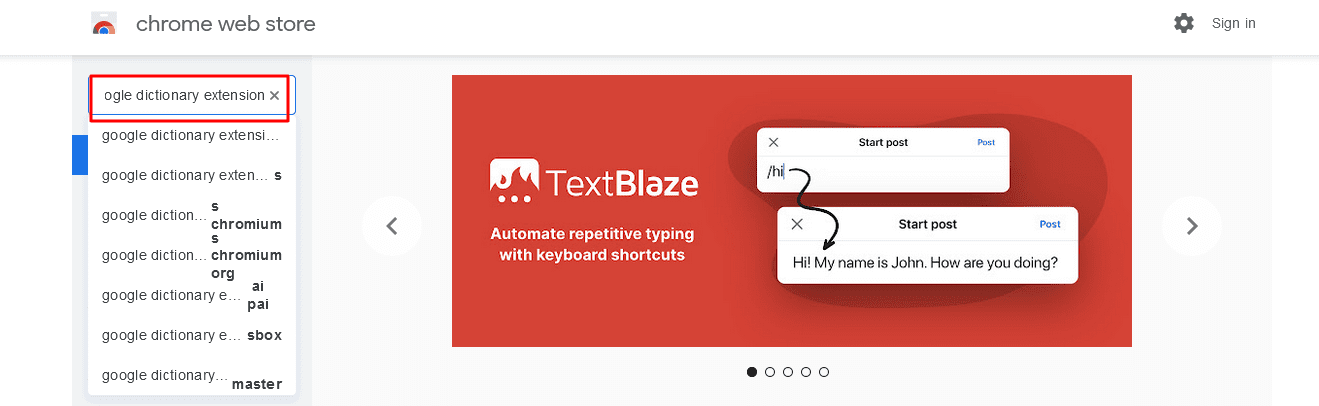
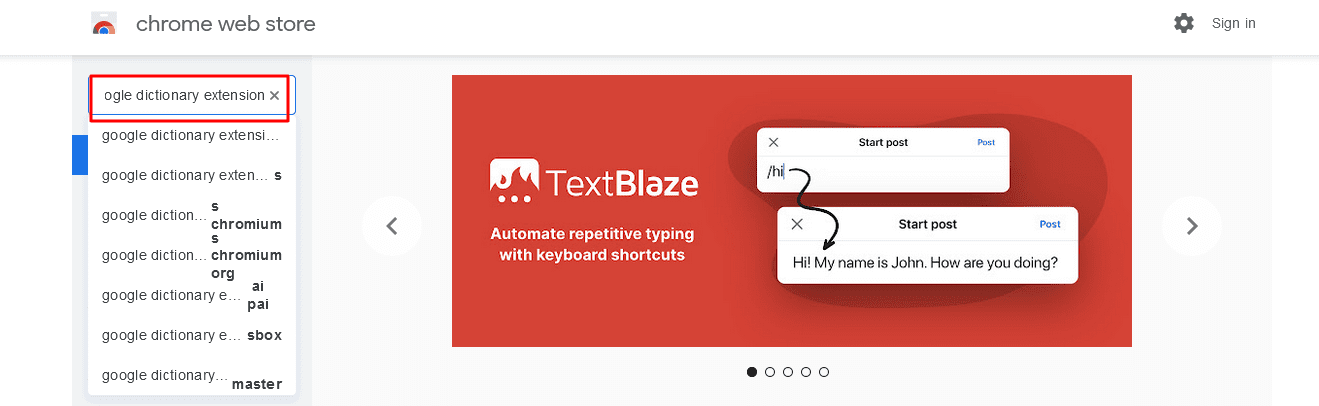
Step 3: You should see it displayed on the screen. Click the Add to Chrome button.
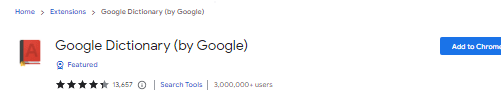
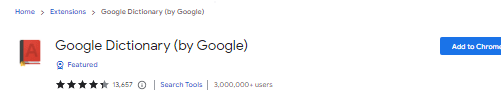
Step 4: In the pop-up that asks you if you want to add a Google dictionary, click on the Add extension button. The extension will be added to your google chrome browser.
Step 5: Upon successful installation, you will see a red icon at the top right-hand side of your browser.
How the Google Dictionary works from within a webpage?
After installing the Google Dictionary extension, confirm that the pop-up option for double-clicking on words to display meaning is active. It’s active by default, anyway. But it’s good to confirm just in case. So, click on the red icon for the Google Dictionary and select “Extension Settings” in the window that pops up.
If the checkbox beside “Display pop-up when I double-click a word” is empty, click inside. Once a tick appears in it, click on the Save button and you are good to go. So do as follows:-
Step 1: Open any website or blog.
Step 2: Double-click whichever word that you would like to check its meaning. The meaning will appear above it. Note that no definition will pop up if the word is not highlightable or if it is within a link.
Step 3: You can see additional details by selecting More in the pop-up. Otherwise, click in any blank space outside the pop-up to close it.
How to Use Google Dictionary from the Google Chrome Browser?
This method will give you more details, such as synonyms to the word and other meanings. Also, there’s a phonetics option that lets you listen to the correct pronunciation of the word.
Here you go:
Step 1. Highlight and copy the word you want to look up.
Step 2. Click the red icon for the Google dictionary at the top right-hand side of your Chrome browser.
Step 3. Paste the word in the search tab that will pop up. You might as well type the word directly in the search tab
Step 4. Click Define
Step 5. You will see several definitions if the word you are looking up has different meanings. Additionally, you will see the noun and adjectival forms of the very word.
How to Make use of Google Dictionary History?
The Google Dictionary extension lets you store the words you have already looked up. You simply go to the Extension options and set it up as follows:-
Step 1: Click on the Google dictionary icon.
Step 2: Click on Extension options in the small window that will pop up.
Step 3: Go to word history and tick the checkbox next to “Store words I look up, including definitions.”
Step 4: Click on Save.
Step 5. From then henceforth, the Google Dictionary extension will track the words you look up. You can download the history by going to Extension options and clicking on Download history. Your download will be in the form of a CVS file.
Limitations of Google Dictionary Extension
You may double-click a word and fail to see its meaning pop up. Some words are not in the Google Dictionary – especially words that are jargon. Also, the Google Dictionary extension does not support a web tool like Google Doc. You may try to double-click a word in Google Doc to prove.
Above all, the Google Dictionary extension is not compatible with any other browser but Gooogle Chrome.
See More: How to Write Ideal Content if You are not Good in English
Use Google Dictionary Extension within Google Search Results
You can use the Google Dictionary in Google search results by typing the word to search in Google search. Then, follow the procedure on how to use the Google Dictionary from a webpage.
Best Alternatives to the Google Dictionary Extension in 2020
There are other tools you can use to help you look up words while surfing on the web.
INSTANT DICTIONARY
Instant Dictionary extension is a peer to Google Dictionary extension. Just as is the case with Google Dictionary extension, you double-click on a word, and the meaning pops up. A slight difference here is that synonyms appear as well in the case of the Instant Dictionary.
Also, You Can Read Grammarly: Has it really revolutionized writing?
DICTIONARY LOOK-UP
The procedure for looking up words using Dictionary Look-up goes a little more beyond double-clicking. For Windows users, you press the Alt key on your keyboard and double-click the word to look up. Linux, Ctrl, and Mac Command followed by double-clicking the word.
MY DICTIONARY
This extension works slightly differently. A new page opens up inside the very tab in which the word you would like to look up is. So, you don’t have to switch between tabs. The upside with My Dictionary is the ability to switch to several dictionaries.
POWER THESAURUS
You may think it a good-for- noting tool upon installation because it doesn’t show definitions. The thing is that the option is disabled by default. So you have to enable it Power Thesaurus first. And you can do so by going to the extension options and clicking in the checkbox beside Definition beneath Show.
SYNONYMS.COM
Yet another impressive tool. It gives you synonyms to the word you are looking up. Besides, it shows you the meaning and even sample sentences showing you how to use the word. All you have to do is select the word and click on the Synonyms.com icon in the toolbar. If you wish, you can as well manually key in the word in the search box. The downside here is that you have to switch between tabs.
THE FREEDICTIONARY.COM
The freedictionary.com also supports double-clicking on words to display their meaning. You double-click on a word, and the freedictionary.com website opens in a different tab. The meaning of the word is thus displayed. You have to switch between tabs with this tool too.
Conclusion
Google Dictionary Chrome Extension makes it easy to surf and saves you a lot of time. You don’t have to keep on switching between tabs to get the meaning of a single word in the website content. It also simplifies the writing process by providing meaning as you continue writing. The Dictionary is helpful for both writers and those reading the content.
Here are a few more topics that you shouldn’t miss:
ProWritingAid [2020] – Best Editing Tool
Google Tag Manager: Tag Management Solution
Essentials Google Search Operators Every SEO Ought to Know
Like this post? Don’t forget to share