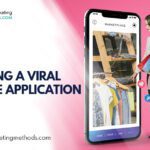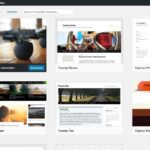Running a blog is a hectic affair, especially if it’s a multi-author blog. Tracking authors individually ensure that you analyze them individually to see how they are performing. Fortunately, there are several tools available in the market to handle this gruesome task. In this article, we are focusing on how to set up author tracking in WordPress with Google Analytics.
If you have used and still using WordPress, you’ve realized that by default, there are no settings in Google Analytics for tracking blog authors. Therefore, you will have to add custom settings in your WordPress website to help track authors individually. The perfect tool to help you carry out this task is Monster Insights, a WordPress plugin that makes it effortless for you to track multiple authors on your WordPress website.
So far, this is the best Google Analytics plugin to track multiple authors. Using author tracking with Google Analytics, you will get valuable insights into the performance of your blog authors. These insights include:
- Sort page views for articles by author
- Get instant WordPress author stats for optimization
The plugin also makes it possible for the user to track authors by adding other custom dimensions in their WordPress websites.
What Is Monster Insights?
Monster Insights is the number one WordPress plugin if you want to easily add, customize, and manage website tracking services using Google Analytics on your WordPress site. In other words, Monster Insights simplifies website tracking when using Google Analytics. This WordPress website tracking plugin has both the free and pro version. With the free version, you can install Google Analytics easily, track all the data you need on an essential website. The pro version of Monster Insights has more customizable reports within your WordPress dashboard. It also has an e-commerce extension for online store website owners wanting to connect with Woo-commerce or Easy Digital Downloads.
How to Install the Monster Insights Plugin
Creating and installing a Google Analytics account onto your WordPress website via the Monster Insights plugin is different from connecting your Google Analytics account to the plugin. The difference is that installing Monster Insights to your WordPress website is to “authenticate” your Google account within the plugin. Connecting the plugin to your Google account allows you to access the reports and dashboards features of the plugin.
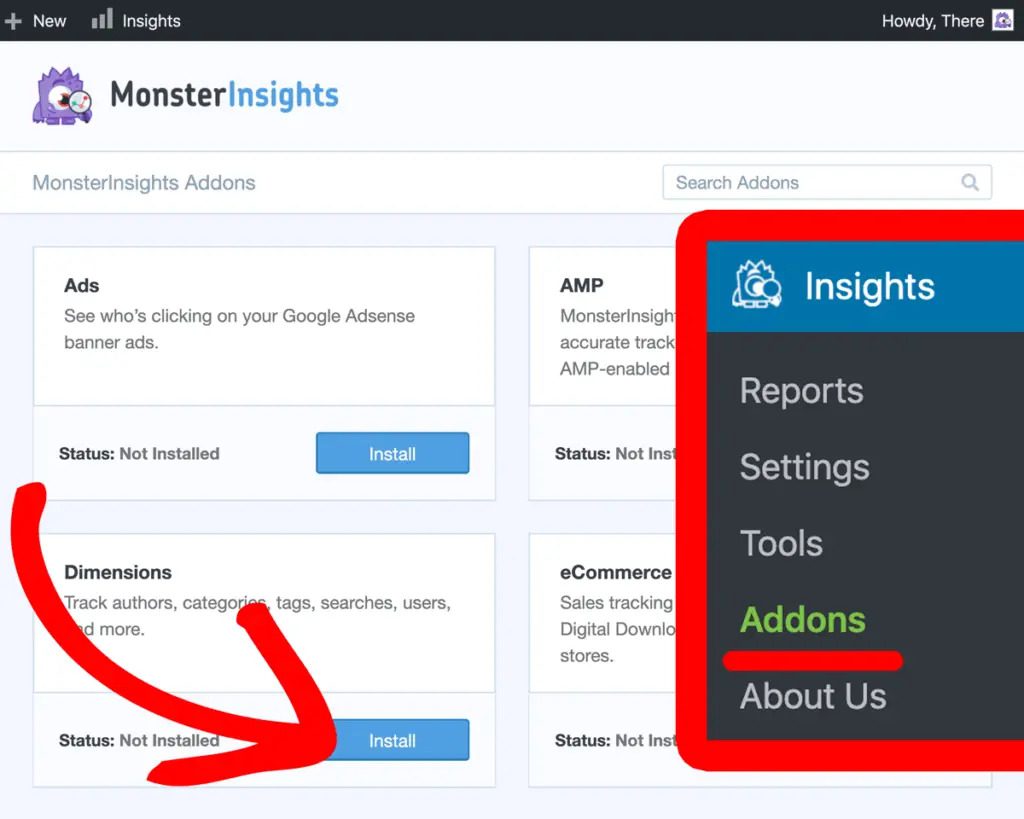
Configuring Monster Insights Settings
Once you have installed Monster Insights and your Google account is authenticated, you can set it according to what you want to track. You can do this in the “Settings” section. At the basic level of Settings, you will get settings like:
General Settings – Where you can customize the functionality of the plugin. You can determine which Google Analytics profile you want to track and how your traffic is tracked on your website.
Universal Settings – This is the latest iteration of analytics that gives you a choice to collect more data about visitors to your site. If you are still using the older Asynchronous version, it’s time to switch to this detailed one.
Advanced Settings – Monster Insights offers several advanced tracking options that you can choose to implement or ignore. Some of these options are not necessary when running a simple WordPress website. In the “Docs” section, you can find extra documentation about advanced settings.
Benefits of using Monster Insights
- Delivers actionable report within the WordPress dashboard
- Offers Universal tracking to understand your audience better using Demographics and Interests Reports
- The user can establish where visitors are coming from thanks to Referral tracking
- With Custom dimensions, you can track multiple authors, categories, users, tags, searches, and other custom events
- Monster Insights has a feature called Performance control that allows users to adjust sample rate and site speed sample rate
- The setting up process is quick and simple allowing you to set up Google Analytics with no code
- With this plugin, you get real-time stats for unlocking the maximum potential revenue
- Thanks to extensions for Woo-commerce and Easy Digital, online shop owners can enhance tracking in their stores.
See More:- Optin Monster Review: Best Lead Generation Plugin
How to Setup Author Tracking in WordPress with Google Analytics
It is straightforward actually and all you need to do is install and activate the Monster Insights Pro plugin. Like any other plugin, Monster Insights allows you to add functionality in your WordPress website, therefore, to install it, you need to put the plugin files into the WP-content/plugins directory. When you are done installing the plugin, head over to the Plugins menu in the WP administration to activate or deactivate the plugin.
If you are using WordPress 2.7 and above you, the admin area allows you to install plugins directly. To install Monster Insights plugin directly on your WordPress website, download the plugin to your computer, log in to your WP admin area and go to Plugins > Add New. In the browsing area, type Monster Insights and once you find it, click Install Now and it will be installed directly. You need to understand that not all plugins are easy to install. The best thing to do before installing one is to refer to their documentation and installation instructions first.
After installing Monster Insights, the next thing is to connect Google Analytics with WordPress. To do this, go to your Monster Insights account and copy the license key. After copying the license key, in your WordPress blog, go to Insights » Settings.
Now paste the copied key in the License Key field and click on the Verify Key button. Click on the Tracking tab from the top section, once the key is verified. The next thing to do is visit Custom Dimensions which is found in the left-hand menu.
Once you are here, click on the Add new custom dimensions link, and a dropdown will be displayed. Now, select the Author as your custom dimension. In the end, you may click on the Save Changes button to store these settings.
Open your log link to add custom dimensions in your Google Analytics account for author tracking. When opened, go to the Admin tab from the left menu, and beneath the Custom Definitions column, click on Custom Dimensions. You see a table and inside it, click on the New Custom Dimension button. A form will be opened for the creation of a new custom dimension. In this form, you will see a name field where you will have to type the name of the author and then click on the Create button. Leave all the other settings as they are.
Finally, the index number of Google Analytics will have to be matched with Custom Dimension ID in your WordPress Monster Insights settings. Beneath the Index column in Google Analytics, you will see the index number for Author. Just note down this index number as you will refer to it while you are tracking.
Author tracking
For author tracking, head to Insights » Settings page in your WordPress admin area. From the left-hand menu, beneath the Tracking tab, go to Custom Dimensions. No operation will be required from you if the Custom Dimension ID is the same as the index number in Google Analytics. If it’s not the same, ensure that you rectify this by entering the same number you noted from Google Analytics’ index column for the Author dimension. When done click on the ‘Save Changes’ button to apply.
The Next thing is to add a custom report in your Google Analytics account for accurately tracking blog authors. You can do this in Google Analytics by going to Customization » Custom Reports from the left menu. In the Report Content fields, define the metric groups. Click on the Save button once you added Author in the Dimension Drill downs.
Custom reports – Custom reports show traffic reports for your Author dimension. This section allows users to monitor the page views and bounce rates concerning the blog authors.
Author report – This allows you to view further custom author reports. All you need to do is select the Author as a secondary dimension in Google Analytics. Just head over to Behavior » Site Content » All Pages. Pick any primary dimension, and beneath it, go to the Secondary Dimension dropdown. Click on the Author option that shows custom reports and other primary reports, found under the Custom Dimensions.
Secondary dimension – This section is used for adding a new author column, next to each blog title and show author name. This allows users to access more personalized reports for authors.
Custom author report – One of the many things I like about Google Analytics is its different options to change the settings and view custom reports according to your tracking requirements. For example, the custom author report allows users to export reports as spreadsheets.
Conclusion
The majority of web owners love powering their websites using WordPress, and they have reasons for their choice. WordPress is a great CMS platform that offers plenty of features and functionality. Being an open-source platform, developers have built numerous plugins to extend its functionality. One of them, as we have seen here, is Monster Insights that allows you to track several authors through Google Analytics if you are running a multi-author WordPress website. We trust that this article was helpful to you and you can now set up author tracking in WordPress with Google Analytics and Monster Insights. With this plugin, you can track all authors individually on your WordPress website. You check out how each of them is performing and wherever there is a need for improvement.
Here are a few more topics that you shouldn’t miss:
OptinMonster Review: Best Lead Generation Plugin
How to See the Keywords People Use to Find Your Website
Top Affiliate Networks To Find the Best Affiliate Programs
Like this post? Don’t forget to share