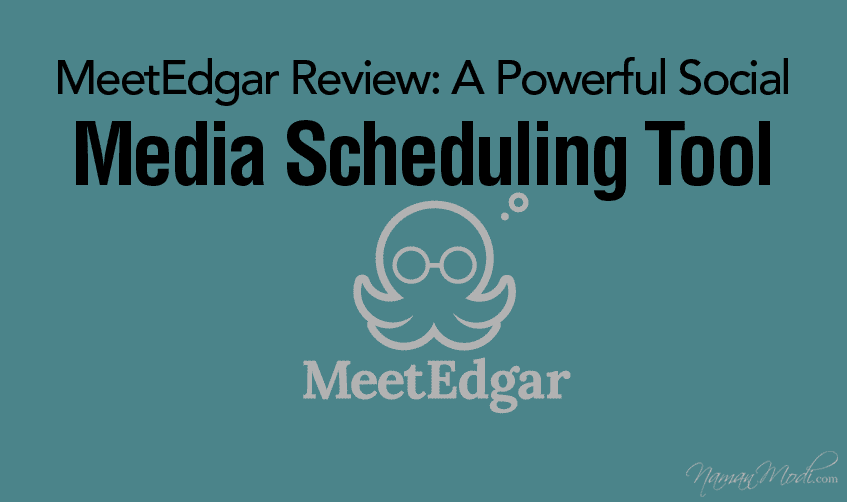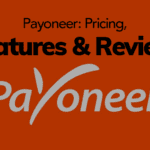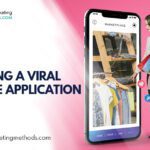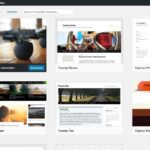MeetEdgar is a social media tool used to schedule, curate, and repurpose content so your social media accounts will never run out of updates. Unlike the other social media tools, it can publish posts even when you’ve already stopped feeding it content. Edgar is surely a great social media scheduling tool.
Table of Contents
Setting Up Edgar
Setting up Edgar requires six simple steps. A guide is provided on top of the page to help you complete each step. MeetEdgar’s setup requires some time in each step to test every function and ensure they all work accordingly. Although it helps to follow along with this sequence to understand how everything works, you can skip some and continue later.
Here are the six steps to follow when setting up Edgar:
1. Add Accounts – Connect your Facebook, Twitter, and LinkedIn accounts.
2. Add New Content – Share your first content and place it in a category.
3. View Your Library – See what’s in the queue.
4. Add Feeds – Pull content from your site or other sites to put in your queue.
5. Create A Schedule – Use a calendar to schedule when and what type of content is posted.
6. Unpause Queue – Posts will now go live.
Once you are through with the setup process, you can rest easy knowing that all your social media tasks are handled.
Setting Up MeetEdgar’s Social Media Automation
1. Add Accounts
MeetEdgar plugin only allows accounts from three social media networks:
• Facebook
• LinkedIn
• Twitter
This is a big turn off for this service since its competitors offer more social media channels like Google+, Instagram, and Pinterest. If you really need other networks for your social media campaigns, I suggest you try out other options since they don’t intend to integrate Google + anytime soon. The service also doesn’t support Instagram due to its limited API access.
Don’t despair. The good news is, MeetEdgar allows you to add up to 25 social media accounts. For example, when you connect your Facebook account, the service can use your groups as separate units. If you are using LinkedIn, you can connect a personal profile and any LinkedIn company profile under that account.
A Simpler Social Media Tool
Adding an account in MeetEdgar is a breeze. Just click on the network and log in with details for authentication. Once connected, you will see the accounts under your dashboard’s Account tab. When scheduling a post, you will have to choose one or more of your connected accounts.
2. Add New Content
You can access the “Add Content” button at the top right corner of the MeetEdgar dashboard. This button will give you access to content editor page where you can put videos, links, and images to add to your queues. On the left panel, you need to select which accounts will be used to post the content. On the Editor tab, you can assign a category to your content and put the content in the post field.
Categories
When starting out, you notice that the default has six categories already added. These are:
• Inspirational/Funny
• My Blog Posts
• Promotional
• Questions
• Tips
• Use Once
If you feel like these categories are not suitable for you, you can delete them and add your own.
This is done by going to the Categories tab.
See More: Buffer App Review: Best Way to Manage Your Social Media Accounts
The “Use Once” category is suitable for scheduling pieces content you only want to publish once. When scheduling content in MeetEdgar social media tool, ensure that you assign it to a category so that you can have a clear strategy on types of content you want to post. You can choose to include or exclude a category in the random post when adding a new one.
Preview
To see how your content will look like once posted, go to the Preview tab. Here, you can change accounts from the drop-down list to see different previews of the content once it goes live. According to the service, previews are not 100% accurate. It notes that “emojis, texts size, and truncation of longer blocks of text may appear differently on the networks themselves.” On the preview mode, links will appear as their full version, but once posted on the network, they will be shortened using Edgar’s own link shortener.
Scheduling
Scheduling is the last step to adding new content.
This is done by expanding the Schedule settings area below the content editor to set the time and date for the post. You can also “expire” the post after a given time and date. If you choose not to expire the content, MeetEdar social media tool will post the content at a given time and date and put it in the library for future publishing. Always remember to click Save to Library to complete the process.
3. View Your Library
The library always stores any content added scheduled on your website. The library allows you to view, delete, and edit all updates which are filtered by category or social media account. The number of updates added is indicated beside the main “Library” header and the numbers beside the categories stand for the number of updates included in that category.
You can use the control buttons on the top right corner of each content box to edit updates in the library. The “History” button brings you to a Content Performance page for that specific content, which shows the how many times the content was shared and on which social networks. You can delete or change image and text of the content using the “Edit” button. The “Delete” button removes the content from the Library and won’t be posted again.
The Bulk Actions on the top of the content list allows you to edit the content in bulk. On clicking it, you can select edit where all content will be listed, with options to change their categories and accounts.
More content you have in your Library translates to more diverse posts.
4. Add RSS Feeds
This is one of MeetEdgar’s best features, which allows you to curate content for your social media posts with less work. To utilize this feature, go to the Feeds tab, then click Manage All Feeds on the left panel, and click Add Feed. The next window will allow you to add any website where the social media scheduling tool will find its feed. You can then customize your feed options and assign a category and social network to the feed.
Feed items can be sent for screening straight to the Library or to a Content Queue. To complete the process, Click Add Feed.
Checkout quick video review on MeetEdgar
Final remarks
Edgar’s powerful features are worth the investment. It is a great social media scheduling tool that is designed for your success. I suggest adding as many categories and content as possible to avoid recycled updates. This requires creativity in your own content and those from other sources. MeetEdgar knows you would rather do something else, so it makes things super easy for you. This tool ensures that you don’t post anything twice unless you need to.
30-day, 100% money-back guarantee
Here are few more topics that you shouldn’t miss:
Buffer App Review: Best Way to Manage Your Social Media Accounts
The Best WordPress Social Media Plugin of 2017
The Best Social Media Tools for Your Social Media Accounts
Like this post? Don’t forget to share